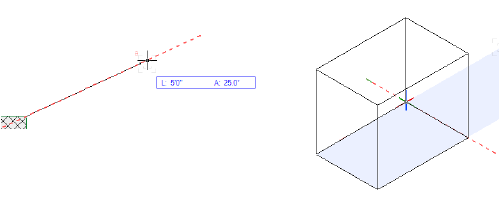
Para desenhar com a Barra de Dados:
1. Há duas maneiras diferentes para ativar a Barra de Dados no desenho.
● Selecione uma ferramenta de desenho e clique uma vez para começar a desenhar o objeto. Pressione a tecla Tab para ativar o primeiro campo na Barra de Dados, ou pressione Shift + Tab para ativar o último campo. Alternativamente, se as opções da barra de dados estiverem configuradas para que a ativação instantânea esteja ativada, digite o valor para o primeiro campo na barra de dados para ativá-la.
● Selecione uma ferramenta de desenho e pressione Tab para ativar o primeiro campo na barra de dados. Depois de inserir os dados, clique para começar a desenhar.
Em desenho clicar e arrastar ou operações de movimento, depois que você pressionar Tab ou Shift + Tab para ativar o campo Barra de Dados, você pode soltar o botão do mouse para facilitar a entrada de dados. Conclua a operação com um clique do mouse ou pressione a tecla Enter duas vezes.
2.Entre os valores nos campos apropriados usando as seguintes teclas.
|
Tecla |
Ação |
|
Enter (Windows) ou Return (Macintosh) |
● Se o foco estiver no campo da Barra de Dados, define o valor e move o foco para a área de desenho. ● Se o foco estiver na área de desenho, completará o objeto (ou completa o segmento atual do objeto, polígono, paredes ou cota) |
|
Tab |
● Se o foco estiver no campo da Barra de Dados, define o valor e move o foco para o próximo campo (se nenhum valor estiver digitado o campo não será definido). ● Se o foco estiver na área de desenho, move o foco para o primeiro campo na Barra de Dados |
|
Shift+Tab |
● Se o foco estiver no campo da Barra de Dados, define o valor e move o foco para o campo anterior ao atual (se nenhum valor estiver digitado o campo não será definido). ● Se o foco estiver na área de desenho, move o foco para o campo anterior na Barra de Dados |
Para limpar uma entrada antes que ela seja definida, pressione a tecla backspace. O valor prévio naquele campo é exibido novamente.
Se a opção SmartCursor estiver ativada nas preferências do Vectorworks, uma linha pontilhada será exibida representando a localização dos valores informados para os eixos X, Y e Z.
3.Uma trava de vetor (linha tracejada vermelha) é exibida para representar a localização dos valores que são inseridos na barra de dados. Veja Criando Travas Vetoriais para mais informações.
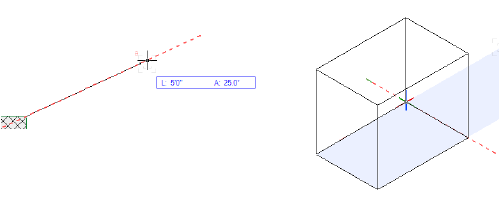
4.Para completar o objeto de acordo com os valores que você inseriu, clique com o botão do mouse. Para objetos não-caminho, você também pode pressionar as teclas Enter (Windows) ou Return (Macintosh) para completar o objeto, se o foco está na área de desenho. Para objetos caminho, tais como polígonos, paredes e cotas, você pode ter que clicar para completar o objeto.
~~~~~~~~~~~~~~~~~~~~~~~~~