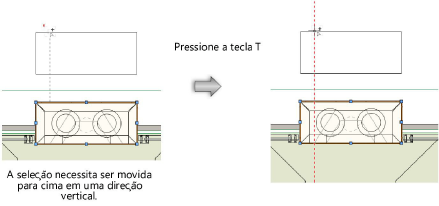
Uma linha de extensão criada a partir de um Ponto Referencial indica um vetor ou direção. Este vetor pode ser travado para facilitar o desenho e a movimentação de objetos, pois o SmartCursor permanece travado ao vetor e serve como guia para atração ao longo do vetor.
Para criar uma trava vetorial:
1. Selecione a ferramenta de desenho, um objeto a ser movido ou outra operação que exija uma trava vetorial.
É útil exibir as dicas de aquisição, que são exibidas quando uma trava vetorial pode ser definida. Esta é uma preferência interativa do Vectorworks; veja Preferências do Vectorworks: Painel interativo.
2.Durante a operação o segmento de feedback indica a direção do vetor e a dica de aquisição no cursor indica que uma trava vetorial pode ser definida. Uma trava vetorial pode ser definida ao longo de uma linha de extensão de um Ponto Referencial. Quando o cursor se move ao longo da linha de extensão, a dica de atração de trava é exibida indicando que uma trava vetorial pode ser definida.
3.Pressione a tecla T para criar uma trava de vetor na direção da linha de extensão, ou pressione a tecla G para definir o bloqueio do vetor em relação a um dado, usando a barra de dados.
A trava de vetor é exibida. A aparência das travas de vetor pode ser alterada como descrito emConfigurando as Dicas Interativas de Tela.
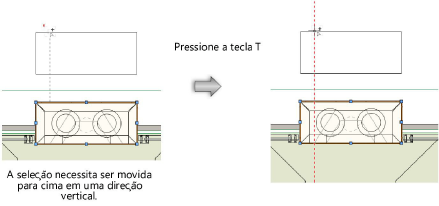
4.O SmartCursor se trava ao vetor e a operação é atraída ao longo da direção desejada.

A Barra de Dados pode criar uma trava vetorial ao longo de uma direção indicada. Informe os dados na Barra de Dados como descrito na seçãoUsando a Barra de Dados. Uma trava vetorial é exibida, e o SmartCursor só é atraído aos pontos da linha travada.
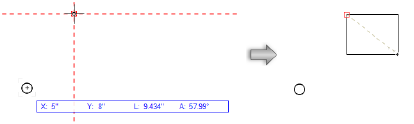
~~~~~~~~~~~~~~~~~~~~~~~~~