 A Janela de diálogo Navegação
A Janela de diálogo Navegação A Janela de diálogo Navegação
A Janela de diálogo Navegação|
Comando |
Caminho |
Atalho |
|
Navegação |
Janela > Paletas |
● Ctrl+Shift+O (Windows) ● Cmd+Shift+O (Mac) |
A paleta Navegação fornece acesso às Classes , camadas de projeto, camadas de folhas, Viewports e Vistas Salvas, semelhante à janela de diálogo Organização. No entanto, diferentemente da janela de diálogo Organização, a área de desenho está acessível enquanto a paleta Navegação estiver aberta.
Para usar a paleta Navegação:
1. Selecione o comando.
A paleta de Navegação abrirá.
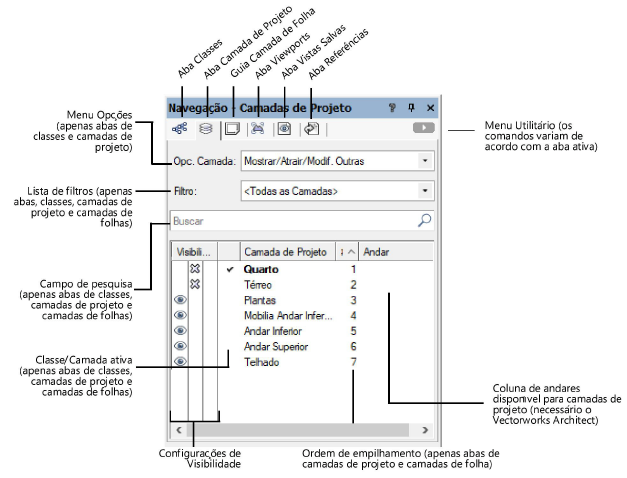
Clique na aba desejada para definir a aba ativa ao abrir a Paleta Navegação. Selecione Janela> Paletas > Salvar Posições das Paletas para salvar as alterações. Para reverter a aba ativa de volta à configuração estabelecida quando um espaço de trabalho personalizado foi criado (na pasta User Data and Preferences), clique em Redefinir Configurações Salvas na aba Sessão das preferências do Vectorworks (consulte Preferências do Vectorworks: Painel de sessão).
2.Selecione a aba apropriada: Classes, Camadas de Projeto, Camadas de Folha, Viewports, Vistas Salvas ou Referências.
Uma lista de itens desse tipo no desenho atual é exibida. Se uma descrição for inserida para a camada da folha, ela será exibida em uma dica de tela quando você posicionar o cursor sobre o nome da camada; No Windows, clique na seta de expansão da dica da tela para reduzi-la ou expandi-la.
3.Nas abas Classes, Camadas de Projeto, Camadas de Folha, Viewports e Vistas Salvas, use as seguintes opções para filtrar longas listas de itens.
● Lista de Filtros: Selecione um filtro para a lista (apenas classes, camadas de design e camadas de folha).
● Janela de Pesquisa: Insira o texto para filtrar a lista por nome.
4.Altere as configurações de classes, camadas de projeto, camadas de folhas, viewports, vistas salvas ou referências, conforme necessário.
● Clique na coluna Visibilidade de uma classe ou camada de projeto para definir a visibilidade dos objetos nesta camada. Para definir a mesma visibilidade para todas as classes ou camadas de projeto da lista, clique com a tecla Option (Mac) ou Alt (Windows) pressionada em uma das colunas Visibilidade.
● Use as opções do menu contextual de navegação para alternar a exibição de classes em ordem hierárquica ou para expandir ou recolher a lista de classes para melhorar a capacidade de gerenciamento.
● Se as classes forem exibidas em ordem hierárquica, clique na coluna Visibilidade para obter um cabeçalho de grupo de classes e todos os seus subníveis herdam essa configuração de visibilidade.
● Clique duas vezes em uma classe, camada de projeto ou camada de folha para ativá-lo. Como alternativa, clique na coluna à esquerda do nome do item para ativá-lo.
● Clique duas vezes em uma exibição salva para alternar para essa exibição.
● Clique duas vezes em um viewport para alternar a camada ativa para a camada de folha ou camada de projeto que contém a viewport e para selecionar a viewport (se um viewport estiver em uma classe com configurações que impedem a seleção do viewport, uma mensagem é exibida para indicar que a classe ativa mudou para a classe viewport).
● Selecione uma camada de classe ou design e, em seguida, selecione uma das Opções de classe ou Opções de camada .
● Altere a ordem de empilhamento de uma camada de projeto ou camada de folha clicando no número na coluna # e arrastando-o para cima ou para baixo na lista.
● Clique duas vezes em uma aba na paleta Navegação para abrir a aba equivalente na janela de diálogo Organização.
Consulte as seguintes seções para obter detalhes:
● Funcionalidade da Caixa de Listagem
● Filtrando e Marcando Classes e Camadas
● Exibindo Classes em Ordem Hierárquica
● Alterando a Ordem de Sobreposição da Camada de Projeto
● Alterando a Ordem de Sobreposição da Camada de Projeto
5.Clique no botão Menu Utilitário no canto superior direito da paleta para acessar as funções de criação e gerenciamento para cada aba da paleta, e para controlar a exibição da paleta. Os comandos disponíveis são diferentes para cada aba.
Para gerenciar os elementos de desenho listados em uma aba da paleta de Navegação, selecione um item da lista e então selecione a função desejada do menu utilitário, ou clique com o botão direito em um item da lista e então selecione a função desejada do menu contextual de navegação.
|
Comando de menu |
Função |
|
Aba Classes |
|
|
Novo |
Selecione Novo para abrir a janela de diálogo Nova Classe. Criando classesObjetos individuais também podem ter uma porcentagem de opacidade aplicada, veja . Quando uma nova classe é criada, ela não se torna automaticamente a classe ativa. Para adicionar classes à estrutura hierárquica rapidamente, selecione uma linha existente no nível desejado antes de criar uma nova classe. O nome atribuído à nova classe usa o mesmo prefixo como padrão. Por exemplo, se a classe “Arco-Parede-Ext” estiver selecionada ao criar a classe, o prefixo-padrão será Arco-Parede- |
|
Editar |
Selecione um viewport e clique em Editar para editar seus parâmetros. veja Definindo propriedades da classe. Esta opção não está disponível quando as classes são exibidas em ordem hierárquica e um cabeçalho de grupo de classe é selecionado. |
|
Atribuir Marcas |
Abre a janela de diálogo Atribuir Marcas, para adicionar ou remover marcas deste item. Use marcas para definir filtros de classe e camada. veja. Atribuindo tagsObjetos individuais também podem ter uma porcentagem de opacidade aplicada, veja . |
|
Duplicar |
Selecione uma classe e clique em Duplicar para criar uma cópia. O nome da classe duplicada é o mesmo que o nome da classe original adicionado com um número (ex.: Paredes-2); se o nome original terminar com um número, este será acrescentado em um. Esta opção não está disponível quando as classes são exibidas em ordem hierárquica e um cabeçalho de grupo de classe é selecionado. |
|
Apagar |
Selecione uma classe e clique em Apagar para abrir a janela de diálogo Apagar Classe(s). Especifique o que fazer com os objetos atualmente atribuídos às classes que estão sendo excluídas (exclua-os ou reatribua-os a outra classe selecionada). O programa move todos os objetos da (s) classe (s) excluída (s) para a classe apropriada ou os exclui, conforme especificado. As teclas de atalho para este comando são Delete (Windows) e Forward Delete (Mac). Esta opção não está disponível quando as classes são exibidas em ordem hierárquica e um cabeçalho de grupo de classe é selecionado. As classes Dimensão e Nenhuma não podem ser excluídas. Essas são as classes padrão em todos os desenhos. |
|
Selecione um ou mais objeto de desenho e uma classe; selecione Atribuir à seleção para colocar o objeto na classe especificada |
|
|
Ativar |
Selecione uma classe e, em seguida, selecione Ativar para tornar essa classe ativa para todas as camadas de projeto, viewports e vistas salvas sem a visibilidade da classe salva. (Enter é uma tecla de atalho para este comando.) |
|
Detalhes |
Selecione Detalhes para abrir a janela de diálogo Organização na aba Classes na exibição Detalhes; clicar duas vezes na aba Classes na paleta Navegação é um atalho para este comando |
|
Visibilidades |
Selecione uma classe e, em seguida, selecione Visibilidades para abrir a janela de diálogo Organização na aba Classes na visualização Visibilidades (mostrando as visões Viewport e Saved View da classe) |
|
Selecione Tudo |
Escolha Selecionar Tudo para selecionar todas as classes |
|
Exibição hierárquica |
Ativa ou desativa a exibição hierárquica de classes |
|
Quando as classes são exibidas em ordem hierárquica, exibe todas as classes no arquivo |
|
|
Quando as classes são exibidas em ordem hierárquica, esconde a lista para exibir apenas as classes de nível superior (aquelas sem traço no nome) e cabeçalhos de grupo de classes |
|
|
Aba Camada de Projeto |
|
|
Novo |
Selecione Novo para abrir a janela de diálogo Nova Camada de Projeto. Quando uma nova camada é criada, ela se torna a camada ativa. |
|
Editar |
Selecione uma camada de folha que você deseja editar e clique em Editar para editar seus parâmetros. veja. Definindo Propriedades da Camada de ProjetoObjetos individuais também podem ter uma porcentagem de opacidade aplicada, veja . |
|
Atribuir Marcas |
Abre a janela de diálogo Atribuir Marcas, para adicionar ou remover marcas deste item. Use marcas para definir filtros de classe e camada. veja. Atribuindo tagsObjetos individuais também podem ter uma porcentagem de opacidade aplicada, veja . |
|
Duplicar |
Selecione uma camada de projeto e clique em Duplicar para criar uma cópia. O nome da camada duplicada é o mesmo que o nome da camada original adicionado com um número (ex.: Paredes-2); se o nome original terminar com um número, este será acrescentado em um. |
|
Apagar |
Selecione uma camada de projeto e clique em Apagar; uma janela solicitará a confirmação. Clique Sim para confirmar a remoção da camada. As teclas de atalho para este comando são Delete (Windows) e Forward Delete (Mac). Quando uma camada de projeto é removida do desenho, todos os objetos daquela camada são removidos também. |
|
Atribuir à seleção |
Selecione um ou mais objetos de desenho e uma camada; depois selecione Atribuir à seleção para colocar o objeto na camada especificada |
|
Ativar |
Selecione uma camada e, em seguida, selecione Ativar para alternar para essa camada de projeto. (Enter é uma tecla de atalho para este comando.) |
|
Atualizar Referência |
(Somente método de referência à importação de camadas) Esta opção está disponível se uma camada de projeto tiver sido referenciada neste arquivo. O nome da camada referenciada é exibido em itálico. Posicione o cursor sobre o nome da camada para exibir uma dica de tela com o nome da camada completo e o nome do arquivo de origem; No Windows, clique na seta de expansão da dica da tela para reduzi-la ou expandi-la. Selecione uma camada referenciada e selecione Atualizar referência para atualizar este arquivo com informações da camada do arquivo mestre. Grupos de Trabalho e ReferenciamentoObjetos individuais também podem ter uma porcentagem de opacidade aplicada, veja . |
|
Detalhes |
Selecione Detalhes para abrir a janela de diálogo Organização na aba Camadas de projeto na exibição Detalhes; clicar duas vezes na aba Camadas de projeto na paleta Navegação é um atalho para este comando |
|
Visibilidades |
Selecione uma camada e, em seguida, selecione Visibilidades para abrir a janela de diálogo Organização na aba Camadas de projeto na visualização Visibilidades (mostrando as visões Viewport e Saved View para a camada) |
|
Reservar |
Disponível se este for um projeto compartilhado. Selecione uma camada e então selecione Reservar para reservar a camada para edição. O nome da camada é exibido em azul quando está atualmente reservada. veja. Layers tabObjetos individuais também podem ter uma porcentagem de opacidade aplicada, veja . |
|
Liberar |
Disponível se este for um projeto compartilhado. Selecione uma camada e então selecione Liberar para liberar uma camada reservada para que outros usuários do projeto possam editá-lo. veja. VejaLayers tab . |
|
Liberação Administrativa |
Disponível se este for um projeto compartilhado e você tiver a permissão de gerenciamento. Selecione uma camada e então selecione Liberação Administrativa para liberar uma camada reservada por outro usuário. VejaLayers tab . |
|
Selecione Tudo |
Escolha Selecionar Tudo para selecionar todas as camadas de projeto |
|
Guia Camada de Folha |
|
|
Novo |
Selecione Novo para abrir a janela de diálogo Nova camada de folha. Quando uma nova camada é criada, ela se torna a camada ativa. |
|
Editar |
Selecionar uma camada de folha e clicar em Editar para editá-la na janela de diálogo Editar Camadas de Folha. veja. Definindo propriedades da camada da folhaObjetos individuais também podem ter uma porcentagem de opacidade aplicada, veja . |
|
Atribuir Marcas |
Abre a janela de diálogo Atribuir Marcas, para adicionar ou remover marcas deste item. Use marcas para definir filtros de classe e camada. veja. Atribuindo tagsObjetos individuais também podem ter uma porcentagem de opacidade aplicada, veja . |
|
Duplicar |
Selecionar uma camada de folha e clicar em Duplicar para criar uma cópia dela. O Título da Folha da duplicata é o mesmo que da camada original. O Número da Folha da duplicata é o mesmo que da camada original, com um número adicionado (como em detalhes-2); se o Número da Folha original terminar em um número, o próximo número seqüencial disponível será usado. |
|
Apagar |
Selecionar uma camada de folha e clicar em Remover; uma janela solicitará a confirmação. Clique Sim para confirmar a remoção da camada. As teclas de atalho para este comando são Delete (Windows) e Forward Delete (Mac). |
|
Ativar |
Selecione uma camada e, em seguida, selecione Ativar para alternar para essa camada de folha. (Enter é uma tecla de atalho para este comando.) |
|
Detalhes |
Selecione Detalhes para abrir a janela de diálogo Organização na aba Camadas de folhas na exibição Detalhes; clicar duas vezes na aba Camadas de folhas na paleta Navegação é um atalho para este comando |
|
Reservar |
Disponível se este for um projeto compartilhado. Selecione uma camada e então selecione Reservar para reservar a camada para edição. O nome da camada é exibido em azul quando está atualmente reservada. veja. Layers tabObjetos individuais também podem ter uma porcentagem de opacidade aplicada, veja . |
|
Liberar |
Disponível se este for um projeto compartilhado. Selecione uma camada e então selecione Liberar para liberar uma camada reservada para que outros usuários do projeto possam editá-lo. veja. VejaLayers tab . |
|
Liberação Administrativa |
Disponível se este for um projeto compartilhado e você tiver a permissão de gerenciamento. Selecione uma camada e então selecione Liberação Administrativa para liberar uma camada reservada por outro usuário. VejaLayers tab . |
|
Selecione Tudo |
Escolha Selecionar Tudo para selecionar todas as camadas da folha |
|
Aba Viewports |
|
|
Novo |
Selecione Novo para abrir a janela de diálogo Criar Viewport. Para viewports da camada de folha, consulte Criando um viewport de camada de folha a partir de uma camada de projeto. Para viewports da camada de projeto, consulte Criando viewports de camadas de projeto. |
|
Editar |
Selecione um viewport e clique em Editar para editar seus parâmetros. Para viewports da camada de folha, consulte Propriedades do viewport. Para viewports da camada de projeto, consulte Propriedades do viewport. |
|
Duplicar |
Selecione uma viewport e clique em Duplicar para fazer uma cópia. A cópia terá o mesmo nome da viewport original acrescido de um número (por exemplo: detalhes-2). Se o nome original já possuir um número, o próximo número na sequência será utilizado. O Título do Desenho na cópia será igual ao nome da viewport original. Se a viewport original tiver um rótulo com um número, o próximo número na sequência será utilizado. O viewport duplicado é colocado diretamente em cima do original, na camada de folha original. |
|
Apagar |
Selecione um viewport e selecione Excluir ; uma janela solicitará a confirmação. Clique Sim para confirmar a remoção da camada. As teclas de atalho para este comando são Delete (Windows) e Forward Delete (Mac). |
|
Ativar |
Selecione um viewport e selecione Ativar para alternar para a camada de folha do viewport e selecione esse viewport (se um viewport estiver em uma classe com configurações que impedem a seleção do viewport, uma mensagem será exibida para indicar que a classe ativa foi alterada para a classe do viewport ) (Enter é uma tecla de atalho para este comando.) |
|
Atualizar |
Selecione uma ou mais viewports da camada de folha e selecione Atualizar para renderizar as viewports com suas configurações de apresentação em primeiro plano e em segundo plano. (Como alternativa, selecione Visualizar > Atualizar Viewports Selecionados.) Quando o modo de apresentação Renderworks é selecionado, as viewports são apresentadas em segundo plano após o processamento da geometria (consulte Renderização de fundo). Os ícones na paleta Navegação indicam o status de apresentação das viewports.
|
|
Cancelar atualização |
Quando uma ou mais viewports da camada de folha selecionada estão em processo de atualização ou na fila de apresentação, Cancelar Atualização cancela o processamento da apresentação atual e qualquer apresentação pendente. (Como alternativa, selecione Visualizar > Cancelar Todas as Atualizações de Viewports.) |
|
Detalhes |
Clique em Detalhes para abrir a janela de diálogo Organização na aba Viewports na vista Detalhes; clicar duas vezes na aba Viewports na paleta Navegação é um atalho para este comando |
|
Visibilidades |
Selecione um viewport e selecione Visibilidades para abrir a janela de diálogo Organização na aba Viewports na visualização Visibilidades (mostrando as visibilidades de Classes e Camadas de projeto para o viewport) |
|
Reservar |
Disponível se este for um projeto compartilhado. Selecione uma camada e então selecione Reservar para reservar a camada para edição. O nome da camada é exibido em azul quando está atualmente reservada. veja. Checking out and releasing objectsObjetos individuais também podem ter uma porcentagem de opacidade aplicada, veja . |
|
Liberar |
Disponível se este for um projeto compartilhado. Selecione uma camada e então selecione Liberar para liberar uma camada reservada para que outros usuários do projeto possam editá-lo. veja. VejaChecking out and releasing objects . |
|
Liberação Administrativa |
Disponível se este for um projeto compartilhado e você tiver a permissão de gerenciamento. Selecione uma viewport e então selecione Liberação Administrativa para liberar uma viewport reservada por outro usuário. |
|
Selecione Tudo |
Escolha Selecionar Tudo para selecionar todas as viewports |
|
Aba Vistas Salvas |
|
|
Novo |
Selecione Novo para abrir a janela de diálogo Salvar Vista. Criando visualizações salvasObjetos individuais também podem ter uma porcentagem de opacidade aplicada, veja . |
|
Editar |
Selecione uma vista salva que você deseja editar e clique em Editar para editar seus parâmetros. Editando vistas salvasObjetos individuais também podem ter uma porcentagem de opacidade aplicada, veja . |
|
Duplicar |
Selecione uma vista e clique em Duplicar para criar uma cópia. O nome da vista duplicada é o mesmo que o nome da vista original adicionado com um número (ex.: Cortes-2); se o nome original terminar com um número, este será acrescentado em um. |
|
Apagar |
Selecione uma vista salva e clique em Apagar.; uma janela solicitará a confirmação. Clique Sim para confirmar a remoção da camada. As teclas de atalho para este comando são Delete (Windows) e Forward Delete (Mac). |
|
Ativar |
Selecione uma visualização salva e, em seguida, selecione Ativar para alternar para essa visualização. (Enter é uma tecla de atalho para este comando.) |
|
Ativar no novo painel |
Selecione uma visualização salva e, em seguida, selecione Ativar no novo painel para exibir a visualização salva em um novo painel flutuante |
|
Redefinir |
Selecione uma visualização salva e, em seguida, selecione Redefinir para abrir a janela de diálogo Redefinir vistas salvas. Redefinindo vistas salvasObjetos individuais também podem ter uma porcentagem de opacidade aplicada, veja . |
|
Detalhes |
Selecione Detalhes para abrir a janela de diálogo Organização na aba Exibições salvas na exibição Detalhes; clicar duas vezes na aba Vistas salvas na paleta Navegação é um atalho para este comando |
|
Visibilidades |
Selecione uma visualização salva e, em seguida, selecione Visibilidades para abrir a janela de diálogo Organização na aba Exibições salvas na visualização Visibilidades (mostrando as visibilidades de classe e camada de projeto para a visualização salva). As opções classe / camada ativa e classe / camada também podem ser alteradas aqui. |
|
Selecione Tudo |
Escolha Selecionar Tudo para selecionar todas as vistas salvas |
|
Aba Referências |
|
|
Novo |
Clique em Novo para abrir a janela de diálogo Abrir Arquivo. Para referências de importação de camadas, vejaAdicionando e Editando Referências de Importação de Camada . Para referências de viewport da camada de projeto, consulte Criando um viewport de camada de projeto referenciado . |
|
Editar |
Selecione um arquivo referenciado e clique Editar para abrir a janela de Editar Referência. Para referências de importação de camadas, vejaAdicionando e Editando Referências de Importação de Camada . Para referências do viewport da camada de projeto, consulte Criando um viewport de camada de projeto referenciado . |
|
Apagar |
Selecione um viewport e clique em Apagar. Na janela de diálogo Remover Referência, especifique o que deseja fazer com os itens atualmente referenciados. VejaRemovendo Referências . |
|
Atualizar |
Selecione um arquivo referenciado e clique Atualizar para atualizar o arquivo corrente com a informação do arquivo principal. |
|
Atualize tudo |
Clique em Atualizar Tudo para atualizar todas as referências neste documento. |
|
Aberto |
Selecione um arquivo referenciado e clique em Abrir para abrir o arquivo referenciado. Os arquivos de imagem ou PDF referenciados são abertos com o aplicativo padrão para o tipo de arquivo. Este comando não está disponível quando mais de um arquivo referenciado é selecionado. |
|
Detalhes |
Selecione Detalhes para abrir a janela de diálogo Organização na aba Referências na exibição Detalhes; clicar duas vezes na aba Referências na paleta Navegação é um atalho para este comando |
|
Selecione Tudo |
Escolha Selecionar Tudo para selecionar todas as referências |
|
Aba comandos de visibilidade (disponível apenas no menu utilitário) |
Ativa e desativa a visibilidade de abas individuais; veja Controlando a visibilidade de paletas e abas. Os controles de visibilidade das abas desassociadas é disponibilizado em suas paletas individuais, não na paleta inicial. |
|
Encaixar [nome da aba] aqui/Encaixar Todas as Abas aqui (disponível apenas no menu utilitário) |
Retorna a aba desassociada selecionada, ou todas as abas desassociadas, para a paleta; veja Desanexando e retornando abas da paleta. |
~~~~~~~~~~~~~~~~~~~~~~~~~