
Clique aqui para uma dica de vídeo sobre este tema (ligação à Internet necessária).
Muitos tipos de objetos sólidos mantêm um histórico aninhado das manipulações realizadas para moldá-los; as etapas anteriores podem ser acessadas e editadas usando Object editing mode.
Enquanto muitos tipos de objetos sólidos mantêm um histórico que pode ser editado, os sólidos genéricos não. O uso de algumas ferramentas - a ferramenta Deformar, ferramenta Chanfrar Face e alguns modos da ferramenta Empurra/Puxa - resulta automaticamente em um sólido genérico objeto. Se você perceber que sua operação sólida criou um sólido genérico e perdeu o histórico do objeto, você pode usar o comando Desfazer para retroceder e recuperar o histórico. Realize as edições necessárias antes de continuar com a operação que apaga o histórico.
Para editar um objeto sólido apropriado, você pode ou selecionar diretamente um dos relevos específicos que ajudou a dar forma ao objeto, como um chanfro ou uma extrusão, ou você pode digitar o histórico geral do objeto sólido, para alternar e editar os múltiplos relevos usados para criar o objeto, tudo na mesma sessão de edição de objetos.
|
|
Clique aqui para uma dica de vídeo sobre este tema (ligação à Internet necessária). |
Para editar um relevo individual de um objeto sólido:
1. Clique com o botão direito no objeto sólido e selecione Editar Relevos do menu contextual.
É possível ainda fazer duplo clique no objeto sólido, e clicar em Editar Relevos na janela de diálogo Selecionar Método de Edição
À medida que se move o cursor sobre o objeto selecionado, seus relevos são realçados, e uma dica na tela mostra qual relevo do sólido será editado se a face em destaque for selecionada.
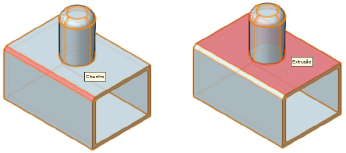
2.Escolha uma das opções a seguir:
● Clique na face em destaque para entrar no modo de edição de objetos com o relevo a editar selecionado. Pule para a etapa 4.
● Clique com o botão direito na face em destaque para acessar o menu contextual com opções adicionais.
3.Se você clicar com o botão direito na face, é exibido um menu contextual específico de relevos; selecione o comando desejado
Alguns objetos sólidos que dependem de operações específicas de bordas e faces, incluindo objetos de arredondamento, chanfro e sólido com espessura, oferecem recursos de edição adicionais; veja Modifying a fillet, chamfer, or shell object.

4.Quando as edições estiverem concluídas, clique em Sair do [objeto] quantas vezes for necessário para sair do modo de edição de objeto ou selecione Modificar > Nível Superior para reaplicar todos os recursos e retornar ao objeto em sua forma final.
Muitos tipos de objetos sólidos mantêm um histórico aninhado das manipulações realizadas para moldá-los; os passos anteriores podem ser acessados e editados, e o objeto sólido resultante é reconstruído.
Para editar múltiplos relevos aninhados em um objeto sólido:
1. Clique com o botão direito no objeto sólido e selecione Editar Sólido do menu contextual para entrar no modo de edição de objetos.
É possível ainda fazer duplo clique no objeto sólido, e clicar em Editar Sólido na janela de diálogo Selecionar Método de Edição
2.Selecione o comando novamente para voltar ainda mais longe no histórico do objeto, até que acesse o passo que precisa editar.
A paleta Info de Objeto indica qual objeto aninhado pode ser editado em cada nível.
3.Edite os objetos aninhados conforme necessário para ajustar a forma do objeto sólido. Use o comando Editar Sólido ou Sair do [objeto], conforme necessário, para acessar os diferentes relevos aninhados a editar.
4.Quando as edições estiverem concluídas, clique em Sair do [objeto] quantas vezes for necessário para sair do modo de edição de objeto ou selecione Modificar > Nível Superior para reaplicar todos os recursos e retornar ao objeto em sua forma final.
Alguns objetos sólidos que dependem de operações específicas de bordas e faces, incluindo objetos de arredondamento, chanfro e sólido com espessura, oferecem recursos de edição adicionais; veja Modifying a fillet, chamfer, or shell object.
Um objeto sólido pode ser criado e editado usando a seguinte sequência de etapas:
1. Use o comando Adicionar Sólidos para combinar dois objetos sólidos sobrepostos (neste caso, uma extrusão retangular e uma extrusão redonda mais alta) em um único objeto de adição sólido.

2.Use a ferramenta Sólido com Espessura para criar um sólido com espessura do objeto.
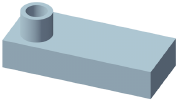
3.Use a ferramenta Arredondar Bordas para arredondar a borda da adição sólida onde a peça redonda atende à forma retangular.
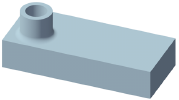
4.Use a ferramenta Chanfrar Bordas para chanfrar a borda superior da parte redonda.
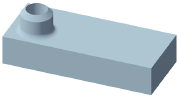
Nesse ponto do exemplo, a borda do chanfro pode ser editada diretamente na paleta Info de Objeto. No entanto, para editar uma etapa anterior, você deve entrar no modo de edição de objeto para acessar o histórico aninhado do objeto.
5.Para editar o valor da espessura criada no passo 2 desse exemplo, escolha umas das seguintes opções:
● Selecione Editar Relevos no menu contextual, realce uma das faces da espessura, e selecione Modificar Espessura no menu contextual Mude o valor da espessura a partir da barra de ferramentas.
● Selecione Editar Sólido no menu contextual duas vezes, para que a paleta de Informações de Objeto dentro do modo de edição de objetos exiba o objeto espessura a ser editado. Altere a Espessura do sólido na paleta Info de Objeto.
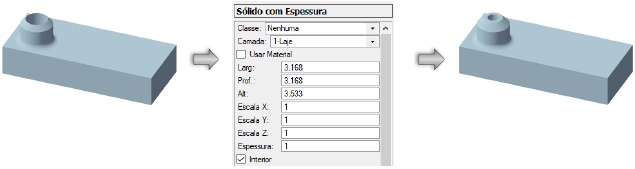
~~~~~~~~~~~~~~~~~~~~~~~~~