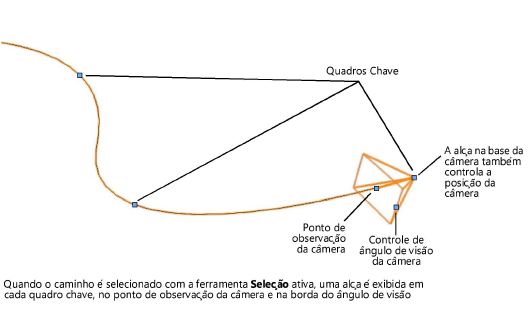
Uma animação é criada à medida que a câmera se move ao longo do caminho de animação entre as vistas estabelecidas, localizadas nos quadros chave colocados ao longo do caminho. As visões da câmera podem ser gerenciadas adicionando e excluindo quadros chave, alterando o ponto de vista da câmera e editando o ângulo de visão da câmera.
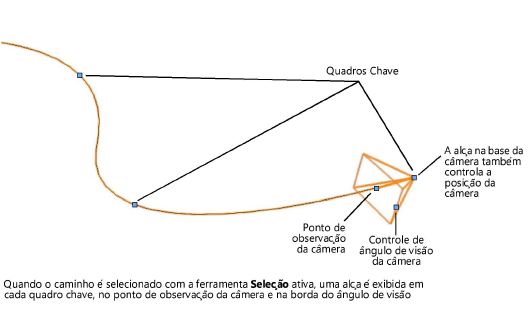
Para selecionar um quadro chave, clique nele ou use as setas Quadro Chave na paleta Info de Objeto para mover sequencialmente de um quadro chave para o próximo/anterior. Clique em Pular para Trás na paleta Info de Objeto para selecionar o primeiro quadro chave no caminho ou Pular para Frente para selecionar o último quadro chave.
Quando você cria um caminho de animação, os quadros chave são automaticamente colocados no canto e no ápice de cada curva dos caminhos caminhar através e espaçados uniformemente ao redor do círculo para caminhos de órbita e rotação. Os quadros chave são usados para criar visões da câmera e controlar a velocidade da animação ao longo do caminho. Você pode excluir e adicionar quadros chave em qualquer lugar, exceto nos pontos finais do caminho, conforme necessário para ajustar a animação.
Para excluir um quadro chave:
Clique no quadro chave e clique em Remover Quadro Chave na paleta Info de Objeto ou clique com o botão direito do mouse no quadro chave e selecione Remover Quadro Chave no menu de contexto.
Para adicionar um quadro chave:
1. Clique no quadro chave na base da câmera para selecioná-lo.
2.Mova a câmera ao longo do caminho de animação para a posição do novo quadro chave e clique novamente para colocar a câmera; quadros chave podem ser adicionados apenas no caminho existente.
Como alternativa, altere o Tempo na paleta Info de Objeto para mover a câmera para um local diferente no caminho.
3.Clique em Adicionar Quadro Chave na paleta Info de Objeto ou clique com o botão direito do mouse no caminho de animação e selecione Adicionar Quadro Chave no menu contextual.
Um quadro chave é adicionado na posição da base da câmera no caminho.

Por padrão, a câmera aponta na direção do caminho, ou para animações de órbita e rotação, em direção ao objeto, mas o ponto de observação pode ser alterado para exibir itens em qualquer ângulo em relação ao caminho. A altura do ponto de observação também pode ser alterada.
Há duas maneiras de alterar o ponto de vista da câmera, sendo que estas são mais fáceis ao usar várias visualizações para ver o objeto do caminho de animação e uma visão ativa da câmera simultaneamente (consulte Usando múltiplas vistas de desenho).
● Manipular manualmente o ponto de observação da câmera no caminho de animação
● Usando a ferramenta Caminhar Através para olhar ao redor em uma visão da câmera ativa
Para alterar o ponto de visão da câmera do caminho de animação:
1. Com o ponto de animação selecionado, clique no ponto de busca para selecioná-lo.
2.Mova o cursor para a visualização desejada e clique novamente para colocar o ponto de observação. Se uma visão da câmera estiver ativa, ela será atualizada em tempo real.
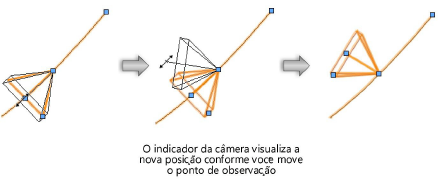
Para alterar o ponto de vista da câmera de uma visão da câmera ativa:
1. Se a visão da câmera ainda não estiver ativa, selecione o caminho de animação e clique em Ativar Vista da Câmera na paleta Info de Objeto.
Uma visão da câmera em primeira pessoa é exibida, e o objeto do caminho de animação não é visível nesse painel de vista. A ferramenta Caminhar Através no modo Olhar ao Redor fica ativa.
2.Use a ferramenta Caminhar Através para alterar a visão ativa da câmera (consulte Olhando Em Um Modelo). A câmera no caminho de animação muda de direção em tempo real, e o ponto de observação reflete a visão da câmera ativa.
Você pode ampliar ou diminuir o ângulo de visão da câmera, conforme necessário, para focar em um detalhe do projeto ou em uma varredura panorâmica.
Para alterar o ângulo de visão da câmera:
1. Clique no controle do ângulo de visão da câmera para selecioná-lo.
2.Mova o cursor para o ângulo de visão desejado e clique novamente para definir o ângulo.
Como alternativa, arraste o botão deslizante Ângulo de Visão na paleta Info de Objeto para o ângulo desejado.

~~~~~~~~~~~~~~~~~~~~~~~~~