Ferramenta
Conjunto de Ferramentas
Texto

Básicas
Documentação
|
Ferramenta |
Conjunto de Ferramentas |
|
Texto
|
Básicas |
O Vectorworks permite a criação tanto de linhas simples como blocos de textos. Os textos podem ser movidos, duplicados em uma matriz e rotacionados. Sua caixa de contorno pode ser ajustada de acordo com a largura e a altura. O texto é inserido de acordo com o ponto de alinhamento, não a sua caixa de contorno.
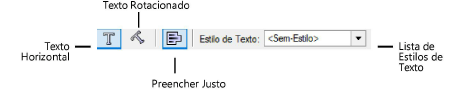
|
Modo |
Descrição |
|
Texto Horizontal |
Criar linhas e caixas de texto horizontais |
|
Texto Rotacionado |
Cria textos em ângulo |
|
Preencher Justo |
Ao aplicar um preenchimento a um objeto de texto, faz com que o preenchimento seja exibido somente por trás do texto. As linhas em branco não terão preenchimento |
|
Menu Estilos de Texto |
Permite aplicar ao texto um conjunto de atributos pré-determinados, incluindo fonte, tamanho, espaçamento, estilo, alinhamento e cor. Escolha um dos estilos internos ou selecione Novo para criar o seu próprio. |

Os atributos de texto padrão são aplicados a todo o texto à medida que é adicionado no desenho atual ou em qualquer outro. Um estilo de texto aplica um grupo salvo de configurações de atributos. Selecione um estilo de texto como padrão ou deixe o texto sem estilo e defina os atributos de texto padrão individualmente.
Os estilos de texto também podem ser atribuídos a classes, para facilitar a criação de uma aparência consistente para o texto incorporado em dimensões, legendas e outros objetos de anotação.
Para definir os atributos de texto Padrão (Default):
1. Certifique-se de que nenhum objeto ou texto seja selecionado no desenho.
2.Clique na ferramenta Texto e siga um destes procedimentos:
● Na barra de ferramentas, selecione qualquer estilo que não seja o <Sem-Estilo>.
● Na barra de ferramentas, selecione o estilo <Sem-Estilo>. Em seguida no menu Texto, clique em Formatar Texto para escolher os atributos em uma janela de diálogo, ou escolha as opções individuais. VejaFormatando Textos para uma descrição das opções disponíveis.
|
Modo |
Ferramenta |
Conjunto de Ferramentas |
|
Texto Horizontal
|
Texto
|
Básicas |
Para criar um bloco de texto:
1. Clique na ferramenta Texto na paleta de Ferramentas Básicas e selecione Preenchimento Justo na barra de ferramentas.
2.Na barra de ferramentas, clique em Preencher Justo e Estilo de Texto conforme desejado.
3.Siga um dos seguintes procedimentos:
● Para criar uma linha de texto, clique para designar o ponto de inserção do texto e insira o texto. A quebra de texto está desativada por padrão, e por isso o texto é quebrado automaticamente ao atingir a largura do campo.
● Para criar um bloco de texto, clique e arraste para criar uma caixa de texto com a largura aproximada necessária e insira o texto. A quebra automática de texto está ativada por padrão, então o texto quebra automaticamente para a próxima linha quando atinge a borda da caixa de texto. Para fechar o parágrafo atual e começar um novo no mesmo bloco de texto, pressione Enter (Windows) ou Return (Macintosh).
4.Ao terminar de escrever o bloco de texto, pressione Esc.
|
Modo |
Ferramenta |
Conjunto de Ferramentas |
|
Texto Rotacionado
|
Texto
|
Básicas |
O modo de Texto Rotacionado da ferramenta de Textos permite gerar textos a qualquer ângulo. vejaRotating objects .
Para criar um texto rotacionado:
1. Clique na ferramenta Texto na Paleta de Ferramentas Básicas, e selecione o modo de Texto Rotacionado na Barra de Ferramentas.
2.Na barra de ferramentas, clique em Preencher Justo e Estilo de Texto conforme desejado.
3.Clique e arraste o mouse para especificar o ângulo e a largura do campo, e solte o botão para definir. Se necessário, mova o mouse para ajustar a posição do campo ao longo de uma linha perpendicular ao campo. Clique novamente para definir a posição.
Ao desenhar em uma vista de plano rotacionada (requer Design Series), permite definir o ângulo de alinhamento para alinhar ao ângulo de rotação do plano (veja Atrair ao Ângulo) e exibir a dica do Plano Rotacionado. Se o texto tiver sido criado no mesmo ângulo do plano e o plano não tiver sido rotacionado, o texto será alinhado ao sistema de coordenadas globais.
Para sempre criar e editar um texto rotacionado em um campo horizontal, marque a opção Editar Texto na Horizontal por Default na aba Editar das preferências do Vectorworks (veja Preferências do Vectorworks: Painel de edição).
4.Escreva o texto desejado. A quebra de texto está desativada por padrão, e por isso o texto é quebrado automaticamente ao atingir a largura do campo. Para fechar o parágrafo atual e começar um novo no mesmo bloco de texto, pressione Enter (Windows) ou Return (Macintosh).
5.Ao terminar de escrever o bloco de texto, pressione Esc
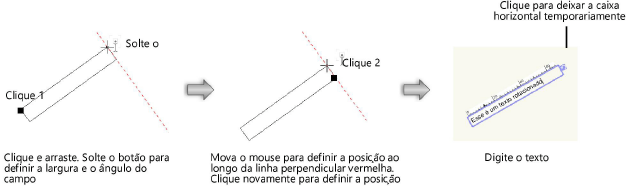
|
Modo |
Ferramenta |
Conjunto de Ferramentas |
|
Preenchimento Justo
|
Texto
|
Básicas |
O modo Preenchimento Justo da ferramenta Texto altera o preenchimento do texto de modo que ele seja exibido somente por trás do texto em cada linha. Linhas em branco não terão preenchimento.
Para criar um texto com preenchimento justo:
1. Clique na ferramenta Texto na paleta de Ferramentas Básicas e selecione Preenchimento Justo na barra de ferramentas.
2.Na barra de ferramentas, selecione Texto Horizontal ou Texto Rotacionado, e escolha o estilo desejado.
3.Na paleta de Atributos, selecione o preenchimento desejado para o texto (a menos que o estilo selecionado já tenha um preenchimento definido).
4.Clique e arraste para criar uma caixa de texto com a largura aproximada necessária e insira o texto. A quebra de texto está desativada por padrão, e por isso o texto é quebrado automaticamente ao atingir a largura do campo. Para fechar o parágrafo atual e começar um novo no mesmo bloco de texto, pressione Enter (Windows) ou Return (Macintosh).
5.Ao terminar de escrever o bloco de texto, pressione Esc.

Tabulações alinhadas pela esquerda podem ser inseridas em textos durante sua criação ou edição.
Para adicionar tabulações em textos:
1. Ao editar o texto, pressione a tecla Tab para colocar as guias onde necessário.
2.Na régua do campo de texto, por padrão um marcador de tabulação é definido e exibido com um marcador preto ( de 0.5 polegada em Sistema Imperial e 12.5mm para Sistema Métrico). Adicionalmente, tabulações cinzas são exibidas em intervalos regulares a direita do marcador de tabulação preto. Ajuste as tabulações da seguinte forma:
● Clique e arraste a tabulação em preto para ajustar a sua localização.
● O espaçamento entre as tabulações cinzas se ajustam automaticamente ao você mover a tabulação preta mais a escquerda. As marcações de tabulação cinzas são exibidas a direita da marcaço de tabulação preta mais a direita.
● Para ter mais controle sobre o espaçamento entre as paradas de tabulação, clique em qualquer lugar na régua para criar um ou mais novos guias pretos para. Tabulações pretas pode ser movidas independentemente.
● Para remover uma tabulação preta, arraste-a para fora da régua. Se houver apenas uma parada de tabulação preta, ela não poderá ser excluída.
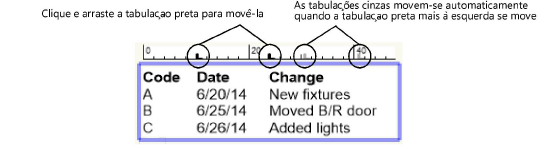
Textos podem ser movidos entre arquivos do Vectorworks através do comando Editar > Copiar e Editar > Colar. Textos são adicionados exatamente como são copiados, incluindo formatação. Se um bloco de texto for primeiro definido antes do texto ser colado, o texto colado dentro do bloco é ajustado para que encaixe perfeitamente dentro dos limites do bloco pré-definido. Se a escala da camada original e da nova camada forem diferentes, o tamanho do texto será ajustado de acordo. Por exemplo: se você copiar um texto com tamanho 16 de uma camada com escala 1:1 e colar em uma camada com escala 4:1, o tamanho do texto será alterado para 4. Isto também significa que qualquer texto colado em uma camada com escala diferente ficará “sem estilo”. Você deve reaplicar o estilo para restaurar o tamanho correto.
Quando o texto for copiado de um programa que não seja o Vectorworks, clique no desenho antes usando a ferramenta Texto. Se o texto for colado antes de estabelecer o ponto de inserção, cada linha de texto será colada como um bloco individual. Imagens integradas em textos não são suportadas e serão removidas quando o bloco de texto for colado no Vectorworks. Textos com múltiplos alinhamentos são convertidos para o alinhamento atual default.
~~~~~~~~~~~~~~~~~~~~~~~~~