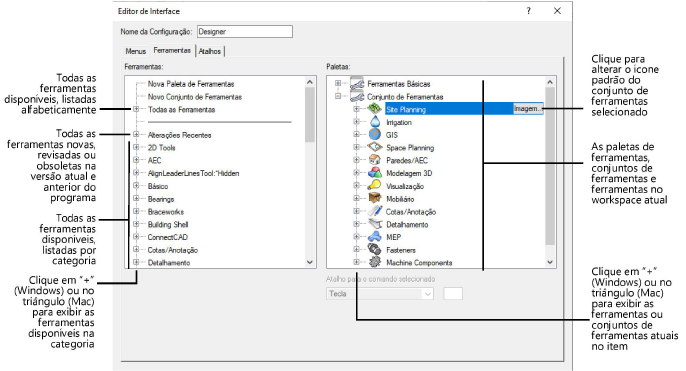
Modifique paletas de ferramentas e conjuntos de ferramentas e atribua atalhos de teclado a ferramentas. Paletas de ferramentas contêm conjuntos de ferramentas e conjuntos de ferramentas contêm ferramentas. As ferramentas podem ser adicionadas apenas aos conjuntos de ferramentas, não às paletas de ferramentas.
Para fornecer mais espaço de desenho, empilhe as ferramentas que possuem funcionalidade semelhante.
Para adicionar, modificar ou excluir uma paleta de ferramentas ou um conjunto de ferramentas:
1. Acesse a caixa de diálogo Editor de workspace, conforme descrito em Customizando Workspaces.
Como alternativa, você pode editar diretamente um conjunto de ferramentas clicando em Personalizar no menu Utilitário da paleta de ferramentas.
2.Clique na guia Ferramentas. O lado esquerdo da caixa de diálogo exibe todas as ferramentas disponíveis, agrupadas por categoria. O lado direito da caixa de diálogo exibe as paletas de ferramentas, os conjuntos de ferramentas e as ferramentas atualmente atribuídas ao Workspace. Para ajudá-lo a identificar facilmente o que mudou nesta versão, a pasta Alterações Recentes lista as ferramentas novas e revisadas para a versão atual e anterior do programa Vectorworks; também pode listar as ferramentas que agora são consideradas obsoletas (herdadas). Modifique as paletas de ferramentas e os conjuntos de ferramentas, conforme descrito na tabela a seguir.
Para a paleta Básica , as ferramentas de edição e as ferramentas para criação de objetos 2D e 3D estão listadas no conjunto de ferramentas Exibir / desenhar .
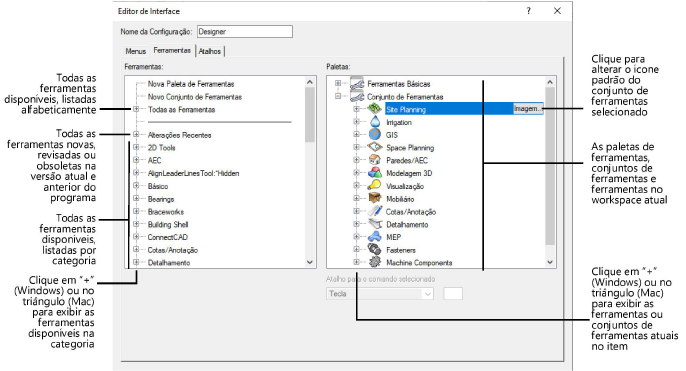
|
Opção |
Descrição |
|
Adicionar uma nova paleta de ferramentas |
Clique e arraste o comando Nova paleta de ferramentas da lista Criar para a lista Paletas; clique no rótulo do texto do item e digite o nome da nova paleta no lugar de Nova paleta de ferramentas |
|
Adicionar um novo conjunto de ferramentas |
Clique e arraste o comando Novo conjunto de ferramentas da lista Criar para a lista Paletas; clique no rótulo do texto do item e digite o nome do novo conjunto de ferramentas no lugar de Novo conjunto de ferramentas |
|
Alterar um ícone de conjunto de ferramentas |
O ícone padrão do conjunto de ferramentas pode ser substituído por um ícone personalizado, se desejado. Com um editor de ícones de terceiros, crie duas versões do ícone: um para uma tela de resolução padrão e outro para uma tela de alta resolução: ● Resolução padrão: uma imagem centralizada em uma área de 26 pixels de largura por 20 pixels de altura. Salve o ícone no formato .png. ● Alta resolução: uma imagem centralizada em uma área de 52 pixels de largura por 40 pixels de altura. Salve o ícone no formato .png com o mesmo nome da imagem de resolução padrão com “@ 2x” anexado ao final do nome do arquivo. Por exemplo, se o ícone de resolução padrão se chama 3DModelingToolSet.png, o ícone de alta resolução deve se chamar 3DModelingToolSet@2x.png; caso contrário, o programa Vectorworks não poderá localizar o ícone. Selecione o conjunto de ferramentas e clique em Imagem para importar o ícone de resolução padrão; se um ícone de alta resolução também estiver presente com a designação @ 2x, o software também o importará automaticamente. O programa Vectorworks exibe automaticamente a imagem apropriada para a resolução do dispositivo. |
|
Adicionar uma ferramenta ou categoria de ferramenta a um conjunto de ferramentas |
Clique em “+” (Windows) ou triângulo (Mac) para expandir a lista de ferramentas; clique e arraste a ferramenta (ou todo o grupo de ferramentas) da lista Ferramentas para a posição desejada na lista Paletas |
|
Mover um item |
Clique e arraste o item na lista Paletas para a posição desejada |
|
Excluir um item |
Selecione o item na lista Paletas e pressione a tecla Excluir. Se você excluir um item que tem outros itens empilhados abaixo dele, todos os itens empilhados serão excluídos junto com o item principal; para evitar isso, mova os itens empilhados para outro local primeiro. |
|
Alterar o nome de uma paleta de ferramentas ou de um conjunto de ferramentas |
Selecione o item na lista Paletas, clique no rótulo do texto do item e digite o nome desejado; ferramentas não podem ser renomeadas |
3.Se desejar, atribua ou altere a combinação de teclas a ser usada como atalho para acessar uma ferramenta.

Se um atalho de teclado já estiver em uso, é fornecida a opção de reatribuir o atalho à ferramenta atual. Se o atalho for reatribuído, a ferramenta original não terá mais um atalho.
Atalhos de teclado de computador comuns, como Ctrl + C (Windows) ou Cmd + Z (Mac) e atalhos do sistema operacional não podem ser substituídos.
4.Se necessário, modifique ou exclua um atalho de teclado.
● Modificar: Selecione o atalho na lista Paletas; selecione uma nova combinação de teclas de atalho e / ou insira uma tecla diferente para o atalho (se essa tecla estiver reservada pelo programa Vectorworks ou já estiver em uso, será exibida uma mensagem).
● Apagar: Selecione a tecla de atalho na lista Paletas e pressione Excluir.
~~~~~~~~~~~~~~~~~~~~~~~~~