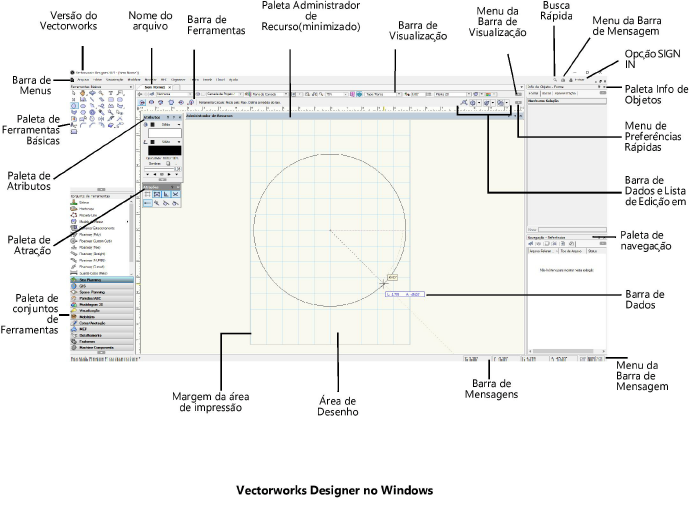
Ao iniciar o Vectorworks Fundamentals, a janela principal é exibida com um arquivo em branco. Cada produto Vectorworks tem um espaço de trabalho único que contém os menus, paletas e conjuntos de ferramentas apropriados para aquele produto em um layout padrão (consulte Workspaces). Ao trabalhar no aplicativo, as paletas podem ser exibidas, escondidas e movimentadas conforme necessário. Ao fechar o aplicativo, as configurações são preservadas e utilizadas na próxima inicialização.
Para definir configurações personalizadas para o arquivo em branco que é aberto toda vez que o Vectorworks é iniciado, veja Criando Gabaritos.
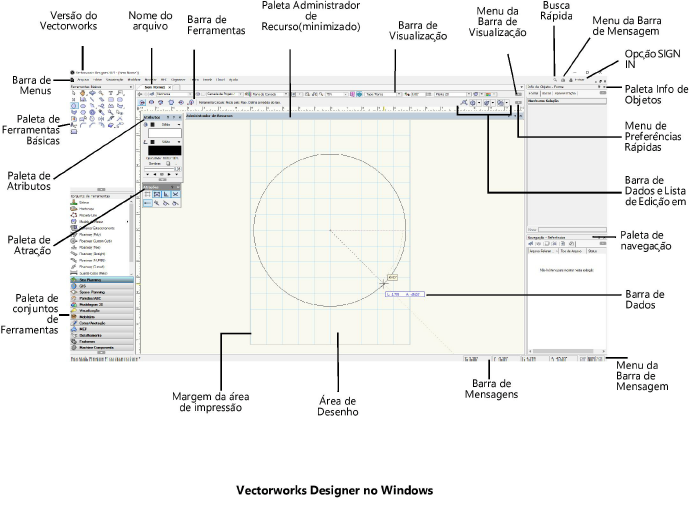
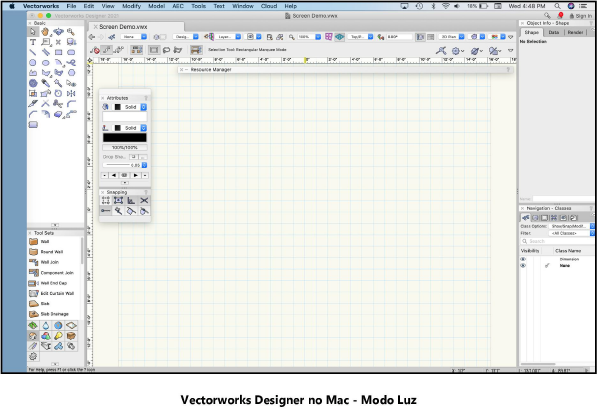
Se você estiver usando um Mac no modo escuro, o tema Vectorworks será atualizado automaticamente. No entanto, a camada de projeto e a camada de folha ainda têm um fundo branco. Para otimizar sua aparência no Modo escuro, altere essas configurações de aparência interativa (é sugerida uma cor cinza escuro):
● Geral - Fundo - Vistas 3D
● Geral - Fundo - Camadas de Folha
● Geral - Fundo - Topo/Planta
Você também pode alterar outras configurações para melhorar a visibilidade. VejaConfigurando as Dicas Interativas de Tela .
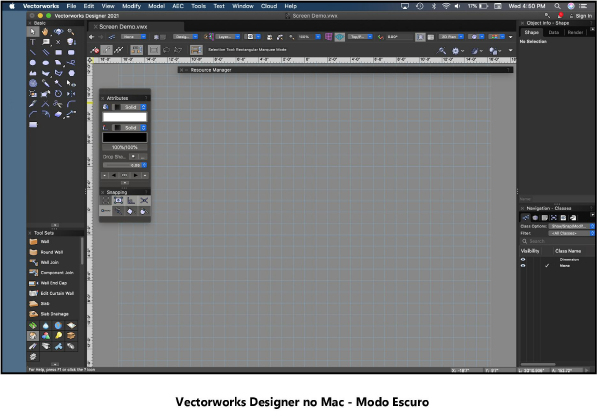
Janelas, paletas, conjuntos de ferramentas e caixas de diálogo que contêm uma alça de dimensionamento no canto inferior direito podem ser redimensionadas; clique e arraste a alça de dimensionamento para o local desejado.
A tabela a seguir descreve algumas das características da interface comum a todos os produtos Vectorworks.
|
Componente |
Descrição |
|
Barra de Menus |
Barra de Menus contém os menus do Vectorworks que dão acesso aos comandos do programa; exibe o Centro de mensagens e a opção SIGN IN para sua conta de usuário do Vectorworks |
|
Barra de Título |
Todas as janelas, paletas, conjuntos de ferramentas e janelas de diálogo possuem uma Barra de Título. Você pode clicar e arrastar qualquer Barra de Título para mover uma Janela de Desenho. VejaOpções de Layout de Paletas . |
|
Barra de Dados |
Dependendo da ferramenta em uso e da ação sendo executada, a Barra de Dados mostra informações tais como dados de coordenadas de posição do cursor, comprimento e ângulo do objeto que está sendo criado. Use o menu de ajuste da Barra de Dados (no canto direito da barra) para ajustá-la como “flutuante” (aparecerá ao lado do cursor) ou fixa sobre a Barra de Ferramentas. VejaUsando a Barra de Dados para mais informações. Essas opções também podem ser definidas a partir das seleções listadas em Window > Opções da Barra de Dados. |
|
Barra de Ferramentas |
Mostra os vários modos e informações da ferramenta ativa. clique em um modo para selecioná-lo. A barra também exibe informações de modo e acessa as preferências da ferramenta, se houver. A barra de ferramentas é dividida em seções agrupadas por função de modo. Para percorrer facilmente as seções de modo do teclado, pressione as teclas U, I, O, P, [ (colchete esquerdo) e ] (colchete direito). Cada tecla corresponde a uma seção consecutiva da barra de ferramentas (veja os atalhos do Modificador de modo em Modificando atalhos especiais). |
|
Barra de Visualização |
Barra de VisualizaçãoContém botões e menus que permitem controlar a vista atual de diversas formas (Veja ) |
|
Barra de Mensagens |
Mostra explicações de uso da ferramenta atual, mensagens de desfazer, pequenos alertas e uma barra de progresso (quando aplicável). Para visualizar também as coordenadas do cursor na Barra de Mensagens, clique no triângulo no canto direito da Barra; selecione a opção de visualização entre “Exibir todos os campos de posição”, “Exibir apenas as coordenadas do cursor” ou Não exibir nenhum campo de coordenada” |
|
Área de Desenho |
Espaço total de desenho (área em branco da janela de desenho) onde você irá efetivamente desenhar no Vectorworks. Engloba a Área de Impressão e o espaço que a circunda.. |
|
Margem da Área de Impressão |
Área situada dentro da Área de Impressão, delimitada através de um retângulo em cinza (se habilitado). Apenas os objetos situados dentro desta área são impressos. A Área de Impressão é dividida em páginas; sendo que cada página equivale a uma página real na impressora. Uma margem de impressão é definida para cada página. (VejaBordas de Página ). |
|
Réguas |
Baseadas no sistema de unidades atual do desenho, as réguas ajudam na criação e posicionamento precisos de objetos no desenho. A posição do cursor é destacada nas réguas, e sua aparência pode ser personalizada a partir das Configurações Interativas de Aparência (veja Preferências do Vectorworks: Painel interativo). O ponto 0,0 na régua representa a origem dos eixos do plano de trabalho. O comando Definir Origem move a origem do plano de trabalho para a camada de plano de origem (vejaConfigurando a Origem do Usuário ). Preferências do Vectorworks: Exibir painelAs réguas podem opcionalmente serem desligadas nas preferências do Vectorworks (veja ). |
|
Grades |
Baseadas no sistema de unidades atual do desenho, o Vectorworks oferece dois sistemas de grades que ajudam na criação e posicionamento precisos de objetos no desenho. A grade de referência pode ser escondida desligando a opção Mostrar a Grade (vejaGrades de Atração e Referência ). |
|
Dicas de tela |
As dicas de tela são exibidas quando o cursor passa sobre ferramentas, modos e outros recursos da paleta. As dicas de tela identificam o item, o atalho de teclado, se houver, e podem conter informações adicionais. No Windows, algumas dicas de tela podem ser expandidas clicando na seta de divulgação. |
|
Display Smart de Opções |
Quando habilitado, o Display Smart de Opções fornece acesso contextual a ferramentas e paletas na área ao redor do cursor; see Display Smart de Opções. |
~~~~~~~~~~~~~~~~~~~~~~~~~