
Clique aqui e aqui para obter dicas em vídeo sobre este tópico (é necessário acesso à Internet).
|
Comando |
Caminho |
Atalho |
|
Admnistrador de Recursos |
Janela > Paletas |
● Ctrl+R (Windows) ● Cmd+R (Mac) |
Use o Administrador de Recursos para criar, aplicar e gerenciar recursos no documento atual, e para acessar recursos em outros documentos (veja Conceito: Administrador de Recursos).
|
|
Clique aqui e aqui para obter dicas em vídeo sobre este tópico (é necessário acesso à Internet). |
Selecione Janela> Paletas> Administrador de Recursos para abrir o Administrador de Recursos.
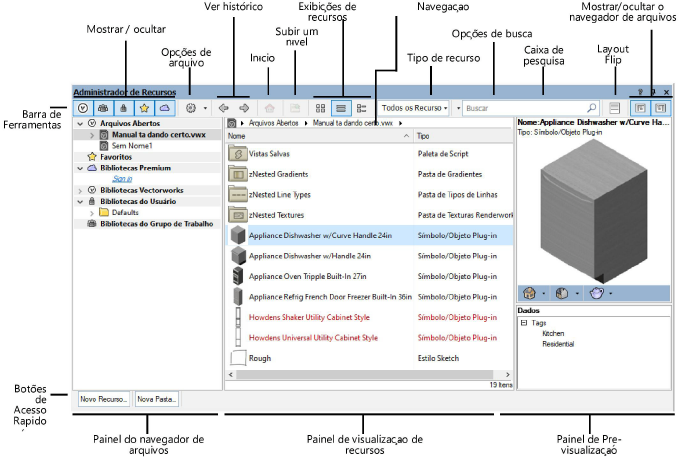
|
Recurso |
Descrição |
|
Barra de ferramentas da paleta |
Contém vários controles para exibição de bibliotecas e recursos, um menu para trabalhar com arquivos de recursos e uma caixa de pesquisa para localizar recursos |
|
Painel de Pesquisa de Arquivos |
Exibe arquivos e pastas dos quais você pode acessar recursos. Selecione um arquivo do grupo de Arquivos Abertos ou Favoritos ou navegue por grupos de Bibliotecas para localizar um arquivo que contém os recursos de que você precisa. Para procurar um arquivo que não é exibido, selecione Procurar um Documento no menu de Opções na Barra de Ferramentas. Vários comandos do menu de contexto estão disponíveis para trabalhar com arquivos e pastas de recursos. Veja Administrador de Recursos: Painel de Pesquisa de Arquivos. |
|
Painel de visualização de recursos |
Exibe recursos do arquivo selecionado. Selecione a forma de exibição e o tipo de recurso a ser exibido na barra de ferramentas. Vários comandos de menu de contexto estão disponíveis para trabalhar com recursos, conforme descrito no Administrador de Recursos: Painel de visualização de recursos. |
|
Painel de Pré-visualização |
|
|
Painel de pré-visualização de recursos (Topo) |
Exibe uma visualização de alta resolução do recurso selecionado; para símbolos e objetos plug-in selecione a vista e o modo de apresentação a partir dos menus na parte inferior do painel |
|
Painel de dados (Inferior) |
Exibe tags e dados associados (se houverem) ao recurso selecionado |
|
Botões de Acesso Rápido |
Botões exibidos na parte inferior da paleta para criar rapidamente um recurso ou uma pasta no arquivo ativo ou no arquivo selecionado no painel do navegador de arquivos. Arquivos de uma biblioteca online ou de uma biblioteca do Vectorworks não podem ser editados. Veja Criando recursos e Criando pastas de recursos. |
Dois botões na barra de ferramentas da paleta abrem e fecham o painel do navegador de arquivos (à esquerda) e o painel de pré-visualização (à direita). Quando um painel é fechado, o painel de visualização de recursos é redimensionado para preencher o espaço.
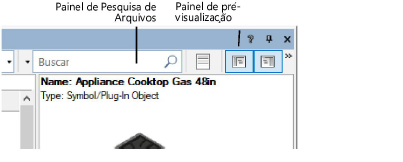
A paleta do Administrador de Recursos é redimensionável e você também pode arrastar as barras de divisão entre os painéis para redimensiona-los. Ao redimensionar a paleta até o ponto onde ela não pode mais exibir todos os botões da barra de ferramentas, pequenos botões aparecerão na borda direita da paleta. Clique em um botão para acessar as funções ocultas.
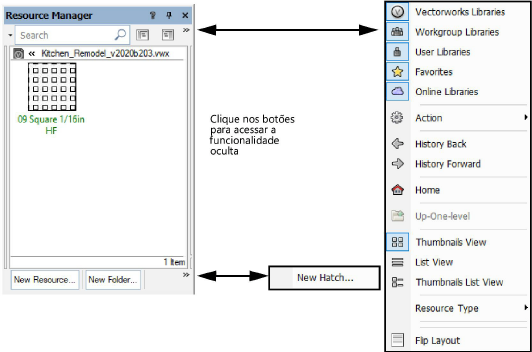
O Administrador de Recursos pode ser alternado de um layout horizontal para um layout vertical. Clique em Flip Layout na Barra de Ferramenta Paleta e, em seguida, redimensione a paleta conforme desejado.
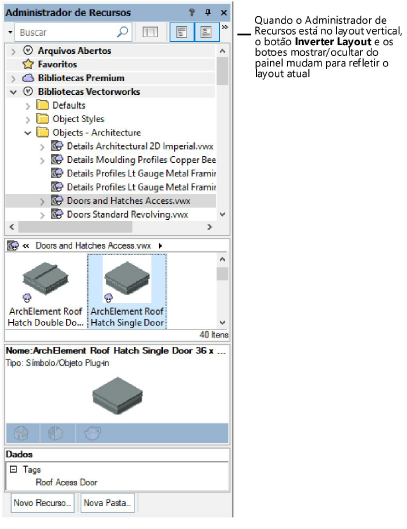
~~~~~~~~~~~~~~~~~~~~~~~~~