Placa de Vídeo Nvidia - Melhorando o Desempenho no Windows (OpenGL e Aramado)
Enviado: Seg Ago 17, 2020 10:24 am
Este artigo se destina a usuários do Windows que atualmente possuem uma placa gráfica da Nvidia. Normalmente essas placas são das linhas GeForce ou Quadro. O objetivo principal é solucionar problemas de desktops e notebooks que possuem uma placa Nvidia e também um chip gráfico Intel integrado, e que não está usando adequadamente os gráficos Nvidia com melhor desempenho quando o Vectorworks está aberto e um documento é visualizado em aramado e ou OpenGL. Essas configurações não terão efeito nos modos Renderworks.
As visualizações de Aramado e OpenGL no Vectorworks 2014 e posteriores dependem diretamente da seu hardware gráfico. (também chamado de placa gráfica, GPU ou placa de vídeo).
A placa usada para esta configuração foi uma Nvidia GeForce GTX 770, mas as mesmas configurações se aplicam à maioria das placas de vídeo Nvidia.
Recomendamos que essas configurações sejam personalizadas especificamente para o aplicativo Vectorworks.
Até o momento da postagem deste artigo, as configurações podem ser ajustadas conforme descrito abaixo, para tentar forçar a máquina a usar o hardware NVIDIA mais avançado, em vez dos gráficos Intel integrados (e mais fracos):
1) Com o Vectorworks fechado, clique com o botão direito em qualquer área vazia da sua área de trabalho (Desktop), no menu que aparecer, selecione "Painel de controle da NVIDIA"
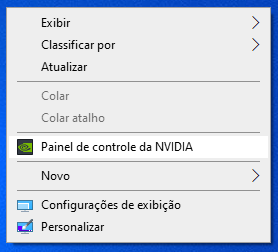
2) À esquerda, selecione "Gerenciar as configurações em 3D"
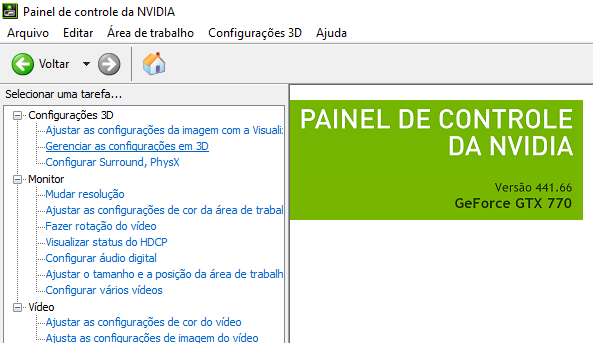
3) À direita desta janela, selecione "Configurações do programa" e então selecione sua versão atual do Vectorworks na lista. Isso é feito para que as configurações alteradas aqui afetem apenas o Vectorworks, e não quaisquer outros aplicativos ou jogos instalados em sua máquina.
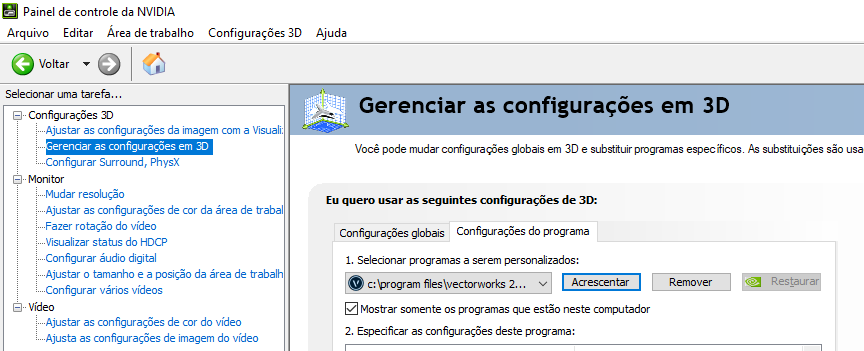
Se você não ver o Vectorworks listado, você pode clicar em "Acrescentar" e localizar o Vectorworks manualmente. Ele normalmente é encontrado na pasta C:\Arquivos de programas e ou C:\Arquivos de programas(x86).
4) Uma vez que o Vectorworks foi selecionado, combine suas configurações o mais próximo possível com as seguintes especificações:
- Processador Gráfico preferido (Selecionar Processador Gráfico para este programa): Processador NVIDIA de Alto Desempenho;
- CUDA - GPUs: Todas;
- Filtragem da textura - qualidade: Alto Desempenho;
- GPU com renderização OpenGL: Selecionar sua Placa de vídeo (No nosso caso é uma GTX 770);
- Modo de gerenciamento de energia: Preferência por desempenho máximo;
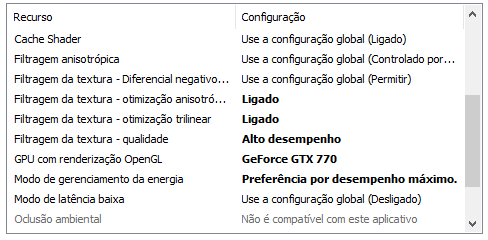
5) Depois de definir essas configurações, clique em "Aplicar" no canto inferior direito desta janela e reinicie o computador.
As visualizações de Aramado e OpenGL no Vectorworks 2014 e posteriores dependem diretamente da seu hardware gráfico. (também chamado de placa gráfica, GPU ou placa de vídeo).
A placa usada para esta configuração foi uma Nvidia GeForce GTX 770, mas as mesmas configurações se aplicam à maioria das placas de vídeo Nvidia.
Recomendamos que essas configurações sejam personalizadas especificamente para o aplicativo Vectorworks.
Até o momento da postagem deste artigo, as configurações podem ser ajustadas conforme descrito abaixo, para tentar forçar a máquina a usar o hardware NVIDIA mais avançado, em vez dos gráficos Intel integrados (e mais fracos):
1) Com o Vectorworks fechado, clique com o botão direito em qualquer área vazia da sua área de trabalho (Desktop), no menu que aparecer, selecione "Painel de controle da NVIDIA"
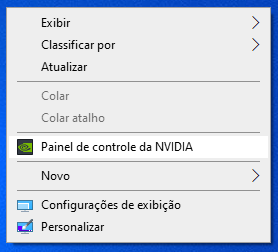
2) À esquerda, selecione "Gerenciar as configurações em 3D"
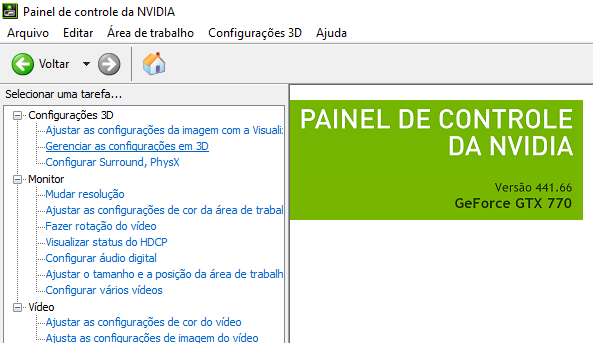
3) À direita desta janela, selecione "Configurações do programa" e então selecione sua versão atual do Vectorworks na lista. Isso é feito para que as configurações alteradas aqui afetem apenas o Vectorworks, e não quaisquer outros aplicativos ou jogos instalados em sua máquina.
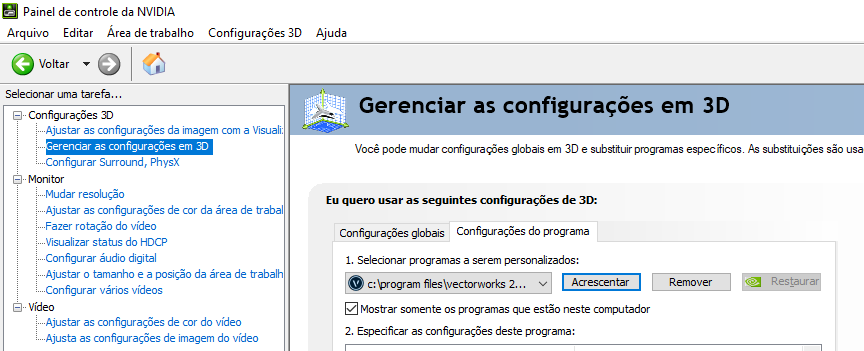
Se você não ver o Vectorworks listado, você pode clicar em "Acrescentar" e localizar o Vectorworks manualmente. Ele normalmente é encontrado na pasta C:\Arquivos de programas e ou C:\Arquivos de programas(x86).
4) Uma vez que o Vectorworks foi selecionado, combine suas configurações o mais próximo possível com as seguintes especificações:
- Processador Gráfico preferido (Selecionar Processador Gráfico para este programa): Processador NVIDIA de Alto Desempenho;
- CUDA - GPUs: Todas;
- Filtragem da textura - qualidade: Alto Desempenho;
- GPU com renderização OpenGL: Selecionar sua Placa de vídeo (No nosso caso é uma GTX 770);
- Modo de gerenciamento de energia: Preferência por desempenho máximo;
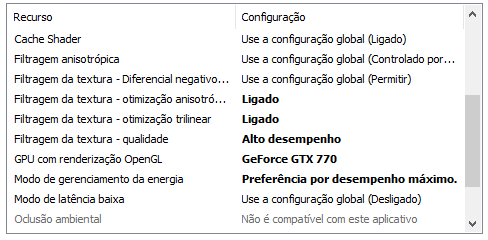
5) Depois de definir essas configurações, clique em "Aplicar" no canto inferior direito desta janela e reinicie o computador.